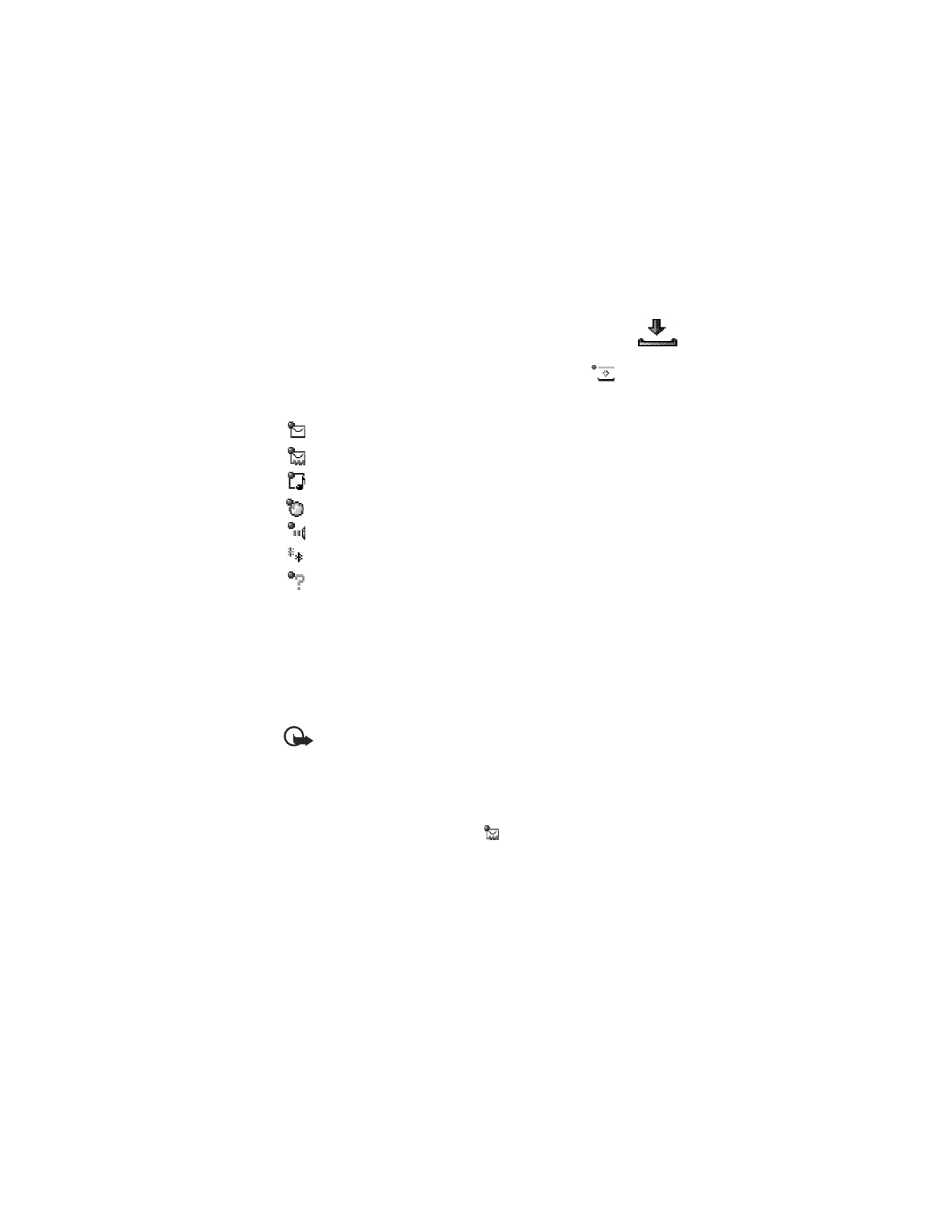
Create message
,
Reply
,
Delete
,
Message
details
,
Move to folder
,
Mark/Unmark
,
Help
, and
Exit
.
When there are unread messages in Inbox, the icon changes to
.
In Inbox, the message icons tell you what kind of a message it is. Here are some of
the icons that may appear:
View multimedia objects
Options in Objects are
Open
,
Save
,
Send
,
Call
, and
Exit
.
To see the available media objects in the multimedia message, open the message
and select Options > Objects. In Objects you can view files that have been
included in the multimedia message. You can choose to save the file in your phone
or to send it, for example, by Bluetooth connection or infrared connection to
another compatible device.
Important: Multimedia message objects may contain viruses or be harmful
to your phone or PC. Do not open any attachment if you are not sure of the
trustworthiness of the sender. See "Certif. management" on page 65.
Smart messages
Your phone can receive many kinds of smart messages, text messages that contain
data (also called over-the-air (OTA) messages). To open a received smart message,
open Inbox, scroll to the smart message (
), and press the joystick.
Picture message—To save the picture in the Picture messages folder in Gallery for
later use, select Options > Save picture. If you receive a business card file that has
a picture attached, the picture will be saved to Contacts as well.
Business card—To save the contact information, select Options > Save business card.
If certificates or sound files are attached to business cards, they will not be saved.
An unread text message
An unread smart message
An unread multimedia message
An unread service message
Data received by infrared
Data received by Bluetooth connection
An unknown message type
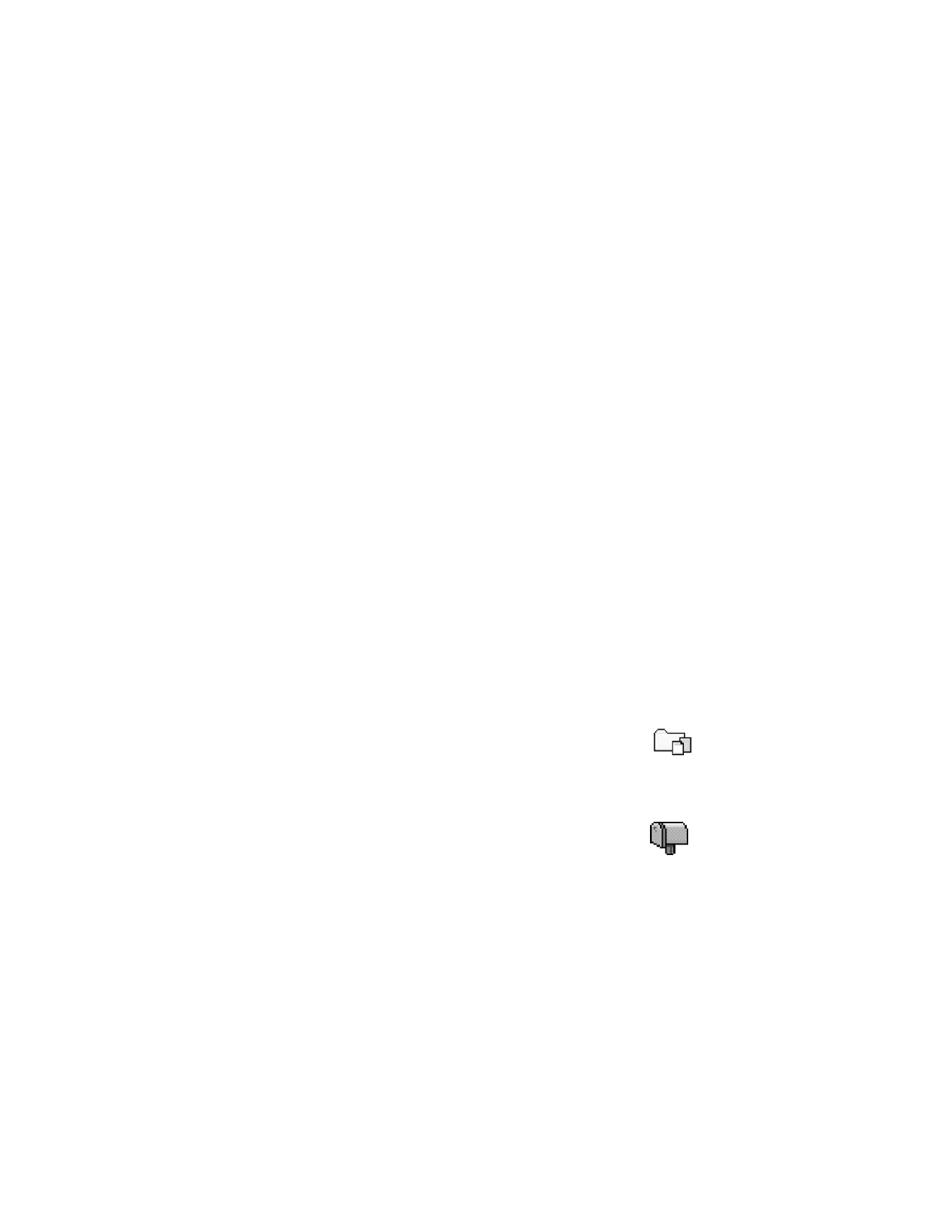
Nokia 6620 User Guide
49
Copyright © 2004 Nokia
Messaging
Ringing tone—To save the ringing tone to Gallery, select Options > Save.
Operator logo—To save the logo, select Options > Save. The operator logo can now
be seen in the standby mode instead of the network operator’s own identification.
Calendar entry—To save the entry to Calendar, select Options > Save to Calendar.
Browser message—To save the bookmark, select Options > Save to bookmarks.
The bookmark is added to the Bookmarks list in browser services.
If a message contains both browser access point settings and bookmarks, to save
the data select Options > Save all, or select Options > View details to view the
bookmark and access point information separately. If you do not want to save all
data, select a setting or bookmark, open the details, and select Options > Save to
Settings or Save to bookmarks, depending on what you are viewing.
E-mail notification—Tells you how many new e-mails you have in your remote
mailbox. An extended notification may list more detailed information such as
subject, sender, attachments, and so on.
Wallet—You can receive payment cards, loyalty cards, access cards, address cards,
RFIDs, and tickets.
In addition, you can receive a text message service number; voice mail number;
profile settings for remote synchronization; access point settings for the browser,
multimedia messaging, or e-mail; access point login script settings; or e-mail
settings. To save the settings, select Options > Save to SMS sett., Save to Voice
mail, Save to Settings, or Save to e-mail sett..
Service messages (network service)
Service messages can be, for example, notifications of news headlines, and they
may contain a text message or address of a browser service. For availability and
subscription, contact your service provider.
• MY FOLDERS