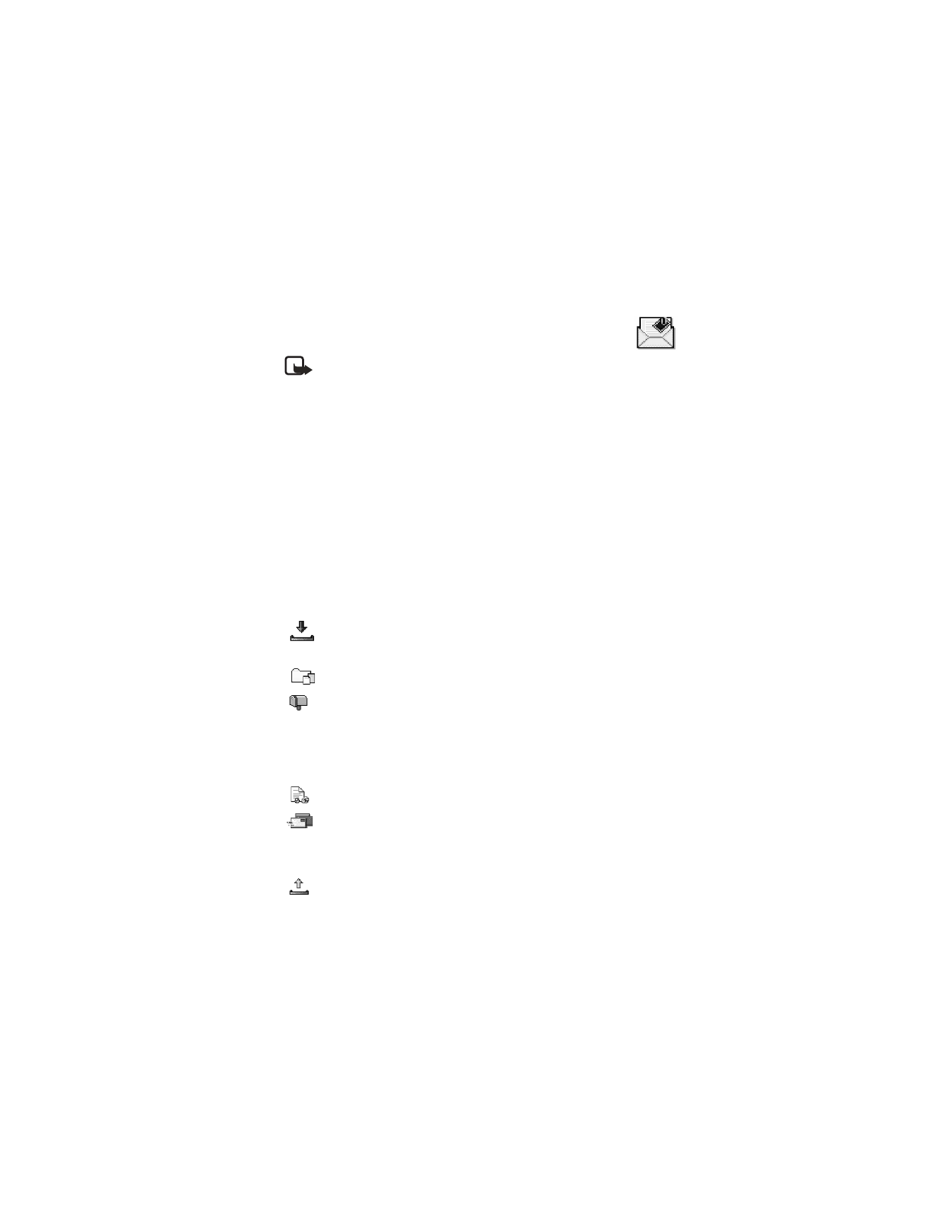
Messaging
Note: This function can only be used if it is supported by
your network operator or service provider. Only devices that
offer compatible picture message, multimedia message, or e-mail
features can receive and display these messages. Devices that do not
have multimedia features may receive details of a link to a web page.
Select Menu > Messaging.
In Messaging you can create, send, receive, view, edit, and organize:
•
Text messages
•
Multimedia messages
•
E-mail messages
Options in the Messaging main view are
Create message
,
Connect
(shown if you
have defined settings for the mailbox) or
Disconnect
(shown if there is an active
connection to the mailbox),
SIM messages
,
Cell broadcast
,
Service command
,
Settings
,
Help
, and
Exit
.
When you open Messaging, you can see the New message selection and a list of
default folders:
Inbox—Contains received messages except e-mail and cell broadcast
messages. E-mail messages are stored in Mailbox. You can read cell
broadcast messages by selecting Options > Cell broadcast.
My folders—For organizing your messages into folders.
Mailbox—When you open this folder, you can either connect to your
remote mailbox to retrieve your new e-mail messages, or you can view
your previously retrieved e-mail messages without logging in to the
e-mail server. After you have defined settings for a new mailbox, the
name given to that mailbox will replace Mailbox in the main view. See
"E-mail" on page 54.
Drafts—Stores drafts of messages that have not been sent.
Sent—Stores the last 15 messages that have been sent. To change the
number of messages to be saved, see “Other settings” on page 56.
Messages or data that have been sent by an infrared or Bluetooth
connection are not saved in the Draft or Sent folders.
Outbox—Temporary storage place for messages waiting to be sent.
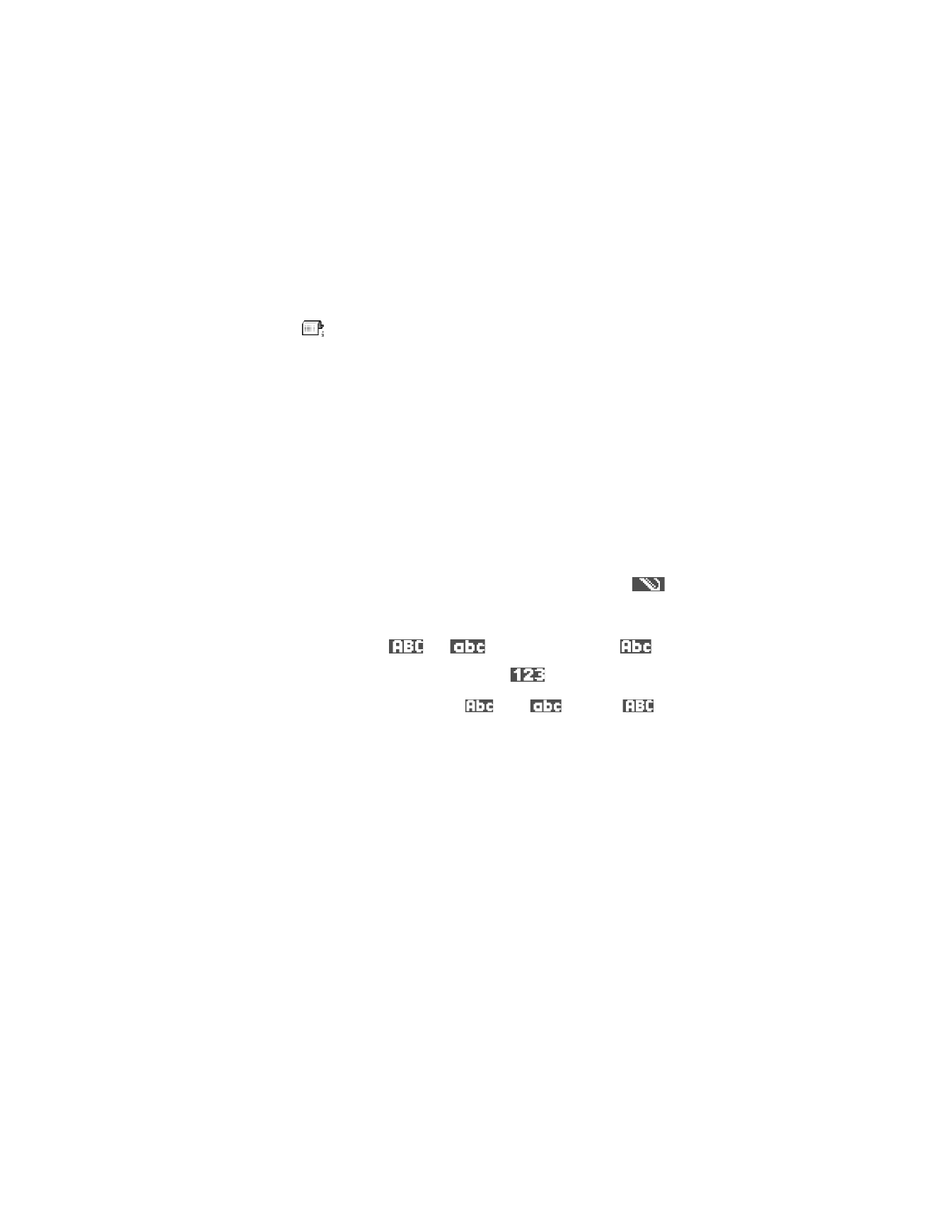
Nokia 6620 User Guide
43
Copyright © 2004 Nokia
Messaging
• WRITE TEXT
You can key in text in two different ways, using the method traditionally used in
mobile phones or another method called predictive text input.
Traditional text input
When you are writing text using traditional text input, the indicator
is
shown on the top right of the display.
Press a number key (1–9), repeatedly until the desired character appears. Note that
there are more characters available for a number key than are printed on the key.
Character modes—
and
indicate the selected case.
means
that the first letter of the next word is written in upper case, and all other letters
will automatically be written in lower case.
indicates number mode.
Change between the different character cases—Press the # key to change
between the character cases Abc (
), abc (
), and ABC (